 Setelah sekitar ...... nch gw gak posting² artikel... gw coba buat artikel yang bisa membantu n memudahkan qt dalam mengoperasikan komputer yaitu mematikan komputer atw laptop dengan suara kita... asyik kan... mari kita mulai tahap demi tahap nya...
Setelah sekitar ...... nch gw gak posting² artikel... gw coba buat artikel yang bisa membantu n memudahkan qt dalam mengoperasikan komputer yaitu mematikan komputer atw laptop dengan suara kita... asyik kan... mari kita mulai tahap demi tahap nya...Sebelum'a anda harus punya mic/microphone.. jika tidak ada.,ya anda harus beli dulu donkz.. hihihihihihi...
1. Masuk ke driver c: (localdisk c: ) atau drive mana pun yang ada suka melalui My Computer
2. Jika sudah ,klik kanan pada bagian jendela yang kosong,kemudian pilih new -> Shortcut
3. Muncul jendela Pop up create shortcut. Pada tab Type the location of the item, ketikan : shutdown.exe -s -t 00 . Jika sudah Klik Next ,kemudian klik next lagi, lalu finish.
keterangan: shutdown.exe(spasi)-s(spasi)-t(spasi)00
Kini anda Telah Memiliki sebuah shortcut baru untuk shutdown.
4. Download Software RespondingHeads.. Maaf saya belum sempat upload software'a.,download aj di google.. versi terbaru nyaRespondingHeads 3.55. Setelah anda download .,jalankan software RespondingHeads dan pastikan program ini dalam keadaan Auto Listen
6. Masuklah ke menu edit brain , dan klik tombol Add New untuk membuat sebuah Voice Command yang baru
7. Pada tab your phrase ketikan bunyi Voice Command anda. kata² yang akan anda gunakan untuk mematikan komputer anda nanti.. contoh"a saya menggunakan bahasa indonesia .,saya akan menggunakan kata "mati" sebagai bunyi perintah'a.
8. Jika sudah .,Tandai pilihan Open , lalu klik browse dan cari shortcut shutdown yang ada buat tadi pada tahap ke 3 di atas.
9. Jika sudah ketemu , pilih shutdown.ink , kemudian klik open , lalu klik Add dan Voice Command baru anda akan masuk dalam daftar.
10. Selanjut'a clode jendela edit brain dan anda telah berhasil menyelesaikan sebuah Voice Command yang bisa mematikan komputer anda dengan perintah suara.
Selanjut'a anda tidak perlu repot² lagi mencari tombol turn off jika ingin mematikan komputer..
anda cukup berteriak "mati...!!!" pada mic/microphone dan komputer akan segera menuruti perintah anda untuk Turn Off.
Anda bisa berkreasi mencoba untuk yang lain seperti LogOff ,Restart , Standby .,Dsb dengan cara di atas.
Tapi yang harus anda perhatikan.,program ini tidak bisa membedakan suara anda dengan suara dari orang lain,sehingga suara siapapun yang masuk akan di eksekusi perintahnya.
Untuk itu.,WASPADALAh dan hati² jika memiliki teman yang iseng , jangan sampai ada suara "mati...!!!" yang masuk ke mic anda sewaktu anda sedang bekerja pada komputer anda karena komputer akan segera di shutdown begitu dengar input suara "mati...!!!".




















.png)


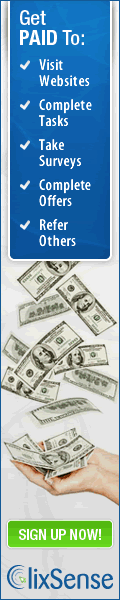








.jpg)


