3Ds Max Tutorial
MATERI PADA TUTORIAL INI :
01. Paint Deformation
Kita bisa menggunakan brush untuk menciptakan perbukitan dan
lembah hanya dengan mengatur value di bagian Paint Deformation ini.
02. Displace
Selain cara di atas, ada cara lain lagi untuk menciptakan
bukit dan lembah. Cara yang ini, kita membutuhkan Photoshop untuk merancangnya. Dalam
Tutorial ini, dijelaskan mulai dari merancang di Photoshop sampai menggunakan bahan
tersebut di 3Ds Max.
03. Membuat Bahan Untuk Gelombang Air
Di sini, kita membutuhkan After Effects untuk membantu kita
membuat Gelombang Air.Hanya dengan memakai Fractal Noise di After Effects, dan
memberinya keyframe, kita sudah bisa menciptakan animasi bahan untuk gelombang air.
04. Membuat Plane dan Memberi Animasi
Setelah membuat bahan Gelombang dari After Effects, kini
kita kembali ke 3Ds Max. Mulai menciptakan Plane sebagai bahan yang akan kita
ciptakan menjadi gelombang air, sampai ke pemberian material pada semua komponen yang
ada pada project di Tutorial ini.
MATERI 01
Paint Deformation
Langkah - langkah :
01. Buatlah Plane pada Top Viewport dan masukkan nilai pada
segmen serta beberapa Parameter yang diperlukan seperti yang terlihat pada Gambar berikut :
03. Pada bagian bawah dari Parameter Editable Poly, terdapat Paint Deformation. Sekarang,
klik pada tombol Push, lalu
cobalah mengklik pada Plane yang sudah Anda buat sebelumnya. Berikan
nilai - untuk membuat Lembah atau nilai + untuk membuat bukit di bagian Push/Pull Value.
MATERI 02
Modifiers Displace
MEMBUAT PEMANDANGAN LAUT
Langkah - langkah :
04. Pada Displace Parameter, Klik pada
Tombol Bitmap yang bertuliskan
None, lalu Anda Pilih gambar yang
telah Anda rancang dengan Photoshop.
05. Pada Displace Parameter, di bagian
Alignment, Klik pada Tombol Bitmap Fit dan Pilih gambar yang telah Anda buat dengan Photosahop tadi.
06.
Pada Displace Parameter, di
bagian Displacement, isikan + untuk membuat
Bukit dan - untuk mebuat
Lembah seperti yang terlihat pada Gambar di bawah ini.
MATERI 03
Membuat Bahan Untuk Gelombang Air
Langkah - langkah :
01.
Buka After Effects,
lalu buatlah Composition
baru dan masukkan informasi
pada Parameter yang
dibutuhkan seperti yang
terlihat pada gambar berikut.
02. Pada Menu Layer, Pilih New, lalu klik
pada bagian Solid dan masukkan info seperti gambar berikut :
6. Setelah selesai membuat animasi, Export
dalam bentuk Quick Time Movie yang nantinya digunakan untuk membuat Gelombang Air.
Membuat Plane dan Memberi Animasi
Langkah - langkah :
01. Buatlah
Plane seluas Lembah yang sudah Anda ciptakan.
02. Pada
Plane yang baru dibuat, beri Modifier Displace. Lalu pada Displace Parameter di
bagian Bitmap, tekan Tombol None
dan Pilih Animasi yang telah Anda buat
dengan After Effects. Ubah pada Strength sampai mendapatkan Animasi yang Anda
inginkan.
03. Untuk
lebih menarik, beri Material pada bukit yang Anda buat.
Semoga Bermanfaat !
































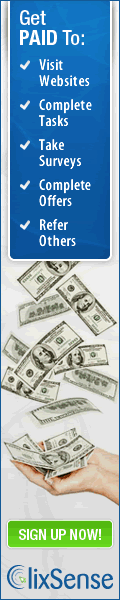








.jpg)



0 komentar:
Posting Komentar
Please Give Your Feedback Or Message.
Thank You!!?